Deseja adicionar anúncios RESPONSIVO no final do seu site do Blogger e aumentar a receita no Adsense, então este artigo será super útil para você.
Mas, antes disso, você precisa entender o básico do que são anúncios fixos, diferentes tipos de anúncios fixos e quais são as orientações fornecidas pela equipe do Adsense para a implementação adequada desses anúncios.
O que é um anúncio fixo?
Um anúncio fixo é um anúncio fixo que permanece visível exatamente na mesma posição, independentemente da rolagem do usuário pelo conteúdo. Eles geralmente são usados no cabeçalho, rodapé, barra esquerda / direita, barra lateral esquerda e direita.
Tipos de anúncios fixos
Anúncios fixos são amplamente divididos em duas categorias. Por exemplo. Horizontal vertical.
Anúncios horizontais são geralmente colocados no cabeçalho e rodapé de um site e geralmente são espalhados de uma extremidade a outra na forma de paisagem.
Os anúncios âncora que obtemos na seção "anúncios automáticos" do Adsense são um exemplo de anúncio fixo horizontal.
Anúncios fixos verticais são geralmente colocados na barra lateral de um site e, em alguns casos, fora dela. Eles são projetados de forma que fiquem na barra lateral mesmo que o usuário role a página para baixo
Benefícios do uso de anúncios fixos no Blogger
Anúncios fixos são uma ótima maneira de aumentar sua receita do Google AdSense, pois aumentam a impressão geral e a taxa de cliques [CTR] de seu website, além de melhorar seu valor de CPM com o tempo.
Aqui estão alguns dados estatísticos que comprovam o ponto acima.
- CTR 40-60% superior: em comparação com anúncios gráficos normais
- Melhorar a visibilidade: até 200% mais visível do que outros formatos nos mesmos canais.
- CPM 30-70% mais alto: os anunciantes gastam mais com esses anúncios.
Também discutiremos as diretrizes para colocar anúncios fixos no Blogger, mas antes disso vamos entender como você pode adicionar anúncios fixos de rodapé ao seu site.
Antes de prosseguir com as etapas abaixo, certifique-se de fazer um backup do seu tema, para que, se você fizer algo errado, você possa restaurar facilmente o seu site à sua posição original, carregando o arquivo de backup.
Como criar anúncio flutuante responsivo no Blogger
Para adicionar um anúncio aderente na parte inferior do Blogger, siga as etapas abaixo.
Etapa 1: copie o código CSS abaixo e cole-o logo acima deste]]> </ b: skin> código ou cole-o na seção CSS adicional do seu tema
Copie o código CSS abaixo





















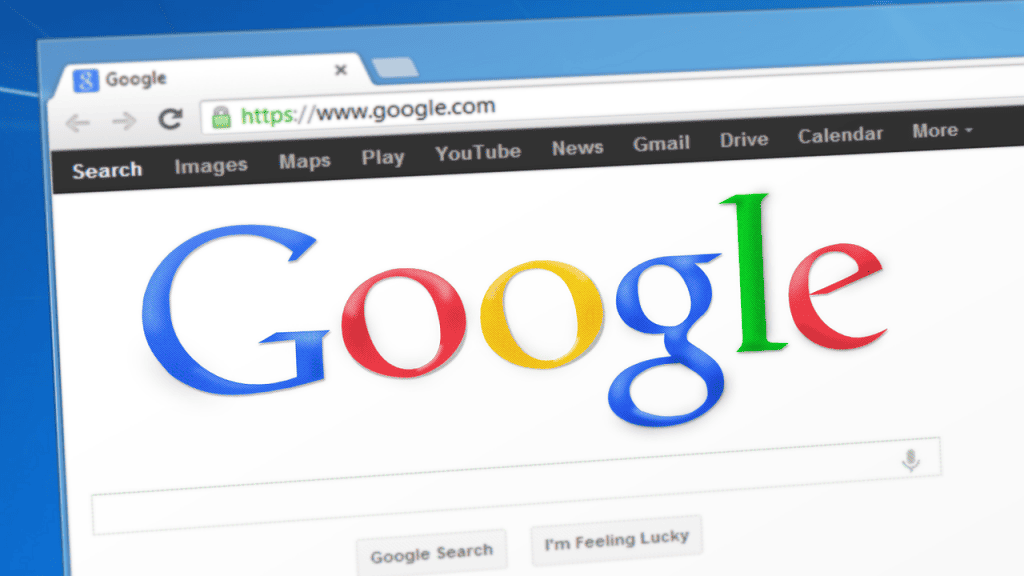






/i703998.jpeg)
/i704000.jpeg)










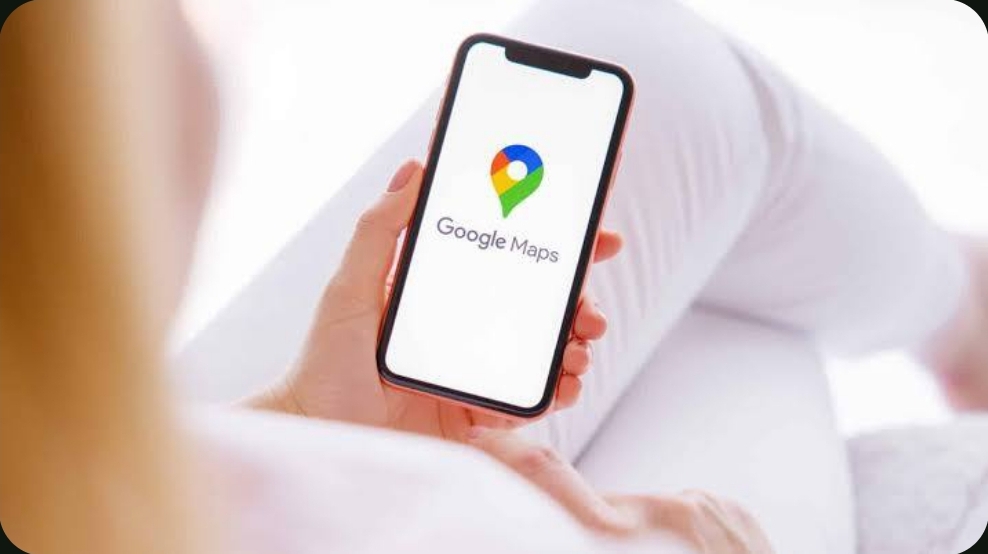
 Alsorsa.News é um site de notícias
Alsorsa.News é um site de notícias