Confira a comparação entre Deezer e Spotify, serviços de streaming de música, e veja qual deles funciona melhor para você
Imagem: Spotify e Deezer via Olhar Digital
Os serviços de streaming de música se tornaram uma parte essencial de nossas vidas, oferecendo acesso a milhões de músicas e podcasts. Por esse motivo, se você está querendo assinar um destes serviços, ou querendo mudar uma assinatura que já tem, é provável que o Spotify ou o Deezer tenham passado pela sua cabeça.
Um dos motivos para isso é o fato de o Spotify ser o serviço de streaming de música mais popular do mundo, e o Deezer ser um de seus concorrentes mais fortes.
Spotify e Deezer: qual é o melhor streaming de música? [2024]
Imagem: ViDI Studio/Shutterstock
Não há muitas diferenças entre o Spotify e o Deezer, ambos são serviços de streaming com funcionalidade e conteúdo semelhantes. No entanto, quando se trata de qualidade de som e preços, algumas comparações precisam ser feitas. Confira:
Descoberta de músicas
A descoberta de músicas está entre os principais aspectos nos quais os usuários se concentram. Tanto o Deezer quanto o Spotify fazem um bom trabalho ao oferecer exposição a novas músicas e artistas.
O algoritmo do Deezer recomenda músicas com a ajuda da filtragem colaborativa, usando seus likes, histórico e atividade geral para decidir suas preferências musicais. Ele combina seu gosto com seu humor e a tendência atual para recomendar as melhores faixas.
O Spotify, por outro lado, usa um algoritmo híbrido para recomendar músicas, juntamente com a famosa lista de reprodução “Descobertas”, que atualiza novas músicas toda segunda-feira. O Spotify também usa filtragem colaborativa, além de processamento de linguagem natural e modelagem de áudio – tudo isso para fornecer recomendações precisas.
Imagem: mundissima / Shutterstock.com
Variedade de conteúdo
Tanto o Spotify quanto o Deezer oferecem uma grande variedade de formas de conteúdo, ambos têm músicas, podcasts, audiolivros e muito mais. O Deezer e o Spotify têm uma extensa coleção de músicas, cada um com mais de 100 milhões de faixas para escolher.
No entanto, o Deezer está disponível em mais países do mundo do que o Spotify, o que pode lhe dar uma vantagem em termos de conteúdo regional e local. Além disso, também vale a pena mencionar que a coleção de podcasts do Deezer é significativamente limitada em comparação com o Spotify.
Qualidade de áudio
Para quem gosta de música, a qualidade de áudio de um serviço de streaming é um fator importante a ser considerado. Nesse aspecto, o Deezer se destaca devido ao seu plano HiFi, que oferece streaming com qualidade de CD a 1411 kbps – você também precisará de um par de fones de ouvido compatíveis para obter uma experiência mais real.
Em contrapartida, a configuração de qualidade de áudio mais alta do Spotify é limitada a 320 kbps, resultando em uma redução de alguns detalhes do som original. O Spotify também tem uma opção “Automática”, que ajusta a qualidade do streaming de acordo com a velocidade da Internet.
Imagem: Shutterstock
Preços e planos
O Deezer e o Spotify oferecem um conjunto semelhante de preços e planos, conforme listado abaixo:
● Deezer Premium: uma conta, grátis por 1 mês, então R$ 24,90 ao mês – com possibilidade de desconto de 50% para estudantes;
● Deezer Premium Duo: duas contas, grátis por um mês, então R$ 32,90 ao mês;
● Deezer Premium Family: até 6 contas, grátis por um mês, então R$ 39,90 ao mês.
● Spotify Premium Individual: uma conta, grátis por 2 meses, então R$ 21, 90 ao mês;
● Spotify Premium Universitário: uma conta, grátis por 1 mês, então R$ 11,90 ao mês;
● Spotify Premium Duo: duas contas por R$ 27,90 ao mês;
● Spotify Premium Família: até 6 contas, com acesso ao Spotify Kids, por R$ 34,90 ao mês.
Os planos grátis, tanto do Spotify quanto do Deezer, oferecem o mesmo portfólio de faixas que as contas premium, porém possuem interrupção de anúncios entre faixas. Além de outras limitações, não é possível escutar offline e a qualidade do som é menor.
*Olhar Digital



























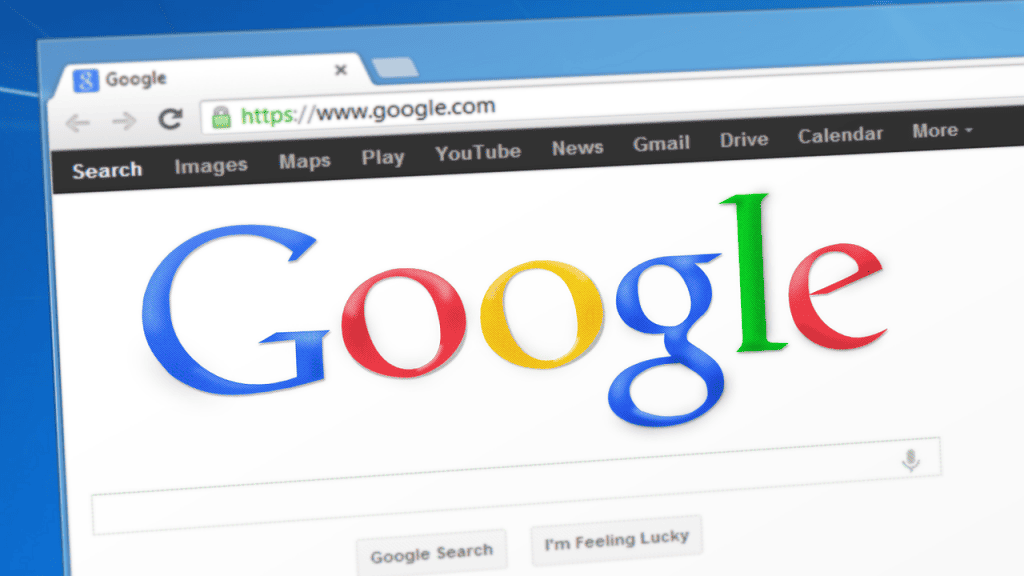






/i703998.jpeg)
/i704000.jpeg)










 Alsorsa.News é um site de notícias
Alsorsa.News é um site de notícias